You will have the most control over the output of your images if you handle the conversion of your own images from RGB to CMYK. Many print houses will perform a "standard value conversion." In other words, their staff will open up the files and convert them to CMYK without any thought of preserving colours as you would like them. It's not a personal thing. They simply don't have the time to handle each file with the care it deserves. That's why it's best if you handle it yourself.
Remember from the earlier post that there are colours available in the RGB gamut that are simply not possible in CMYK. Select the Colour Picker (eyedropper) and check the colours in your image. Pay attention to the greens and the blues. Notice the gamut warnings (above image).
Take a look at what you would consider "blue." 100% blue in RGB would translate into a purple blue with the automatic conversion. For spot colours, or solid inks, you'd want to change the values to C=100, M=65, Y=0, K=0 to get a nice looking blue. But what about your images?
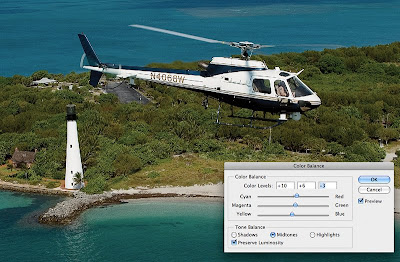
Remember that blues and greens will give you the most trouble. Select View>Gamut Warning to see just what parts of your image will need special treatment. Next, take a look at what your image will look like by selecting View>Proof Setup>Custom. Check the box to Simulate Paper Color. You'll get the device information from your print provider. For now, try choosing between US Web coated and uncoated - and US Sheet fed coated and uncoated. Now toggle the Preview button on and off. What do you see? Are you happy with the results?
Thankfully, a Color Balance adjustment layer can help restore your image's colours. I realise that it'll be a bit tricky colour balancing a CMYK image in the RGB monitor space - whilst aiming for a target that you are not quite sure about. Use your best judgement and don't over do it. Subtle shifts are corrected with subtle adjustments. Do your best and always ask for a "match print" or an accurate printer proof.

No comments:
Post a Comment