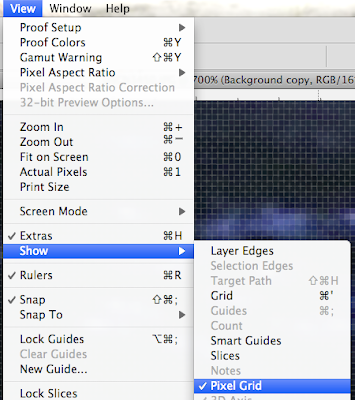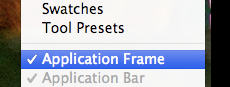Today, I'm turning over the blog to Chris Russ from Ocean Systems. I had a blast teaching with him at last year's LEVA training conference. The "Evans and Novak" dynamic was fun - science meets art geek, moving from FFT to painting away noise.
HDR has been a hot topic lately, but it's often difficult for us to take advantage of this technique. We don't usually get to compose shots or bracket exposures ... and etc. We get what we are given and make the best of it. With that in mind, Chris has penned a unique look at HDR that I know you'll enjoy. Here it is:
Poor Man's HDR Compression
by Chris Russ, Ocean Systems
HDR Compression (or High Dynamic Range Image Compression) is a method of making the difference between the brightest areas and the darkest areas in the image less different but in a visually believable way. There are many approaches to this, but many of those approaches leave the image looking “grungy” or artificial in some way.
This method is much more subtle in how it works and can be used in both 16-bit and 32-bit modes within Photoshop. It also yields images that tend to be much more normal looking to the Human eye.
Photoshopʼs Gaussian functions (and the things based upon it like UnSharp Mask and High Pass) are limited to a radius of 250 pixels. This is all well and good, but sometimes having a larger radius allows a much better treatment of gradients in images, and further hides the “halo” effect of Gaussian-based processing.
Here is a method of adding in a High Pass (which is what Adobeʼs unsharp mask happens to be) using layers.
First, promote the image to 16 bit-per-channel mode (or even 32-bit mode in Extended). Then either duplicate the background layer or stamp visible (Cmd-Opt-Shift-E on the Mac) to create a new copy of the present image on top of the layer stack.
Perform a radius 250 Gaussian Blur on it. Three times. This is the equivalent, not of radius 750, but of about 430. Get larger amounts by continuing to apply the Gaussian Blur, but there is a point of diminishing returns.
Now, Invert this layer. It should look like a blurred out mess.
Desaturate this layer. Now it should look like a gray blurred out mess.
Almost done, change the layer blend mode to Luminocity and the Opacity to 20-25%. This
will produce a “flattened” image. (Max is about 45%.)
Finally, put in a Levels adjustment layer on top and set the blackpoint, gamma, and whitepoint as desired. This effectively flattens the gross dynamic range of the image (which a normal High Pass does) while at the same time permits more of the brightness range in the histogram for image details.
If there have been big brightness changes, it may be necessary to adjust the saturation in the image (a Hue/Saturation adjustment layer can be good for that). As a rule of thumb, areas that get darker appear more saturated and areas that get brighter appear less saturated when there are brightness changes.